

- #ADOBE BRIDGE CONVERT TO JPEG HOW TO#
- #ADOBE BRIDGE CONVERT TO JPEG INSTALL#
- #ADOBE BRIDGE CONVERT TO JPEG WINDOWS 10#
- #ADOBE BRIDGE CONVERT TO JPEG PC#
- #ADOBE BRIDGE CONVERT TO JPEG PLUS#
How can I convert HEIC files to JPG on Windows 11 and 10? 1.
#ADOBE BRIDGE CONVERT TO JPEG WINDOWS 10#
#ADOBE BRIDGE CONVERT TO JPEG PLUS#
You can directly download File Viewer Plus software.
#ADOBE BRIDGE CONVERT TO JPEG INSTALL#
You can proceed to install it following these next steps:
#ADOBE BRIDGE CONVERT TO JPEG PC#
Hence, you can use dedicated software like File Viewer Plus to open and view HEIC files on your PC seamlessly in a short time.
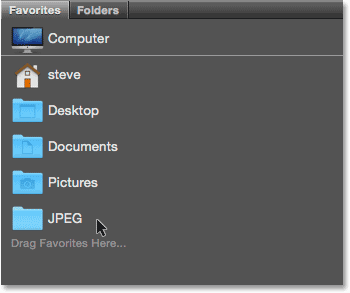
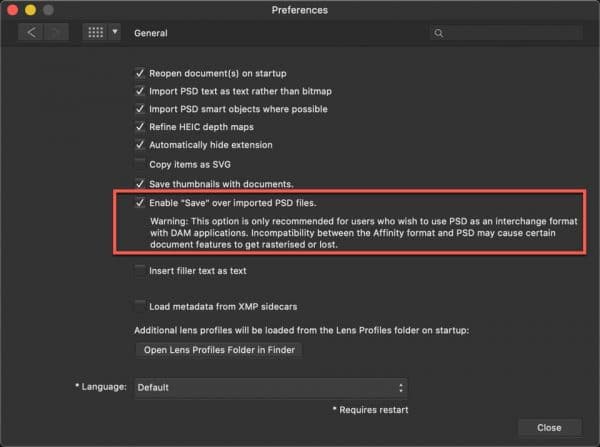
Using resourceful file viewer software, you will easily manage HEIC files on your Windows 11 device, and thus see all your images without getting into format incompatibility. heic files using the Photos apps on your Windows, you will get an error message like this one “ The HEVC Video Extention is required to display this file” After you install this type of file, it will appear without a format or a thumbnail and you will not see the picture. You should know first that after you download a HEIC file on your Windows 11 PC, it will not open accordingly. So, iPhone users have the option to convert HEIC files to JPG pictures (or other compatible image formats) or install third-party software to sort out this issue.įollow the methods presented below to successfully convert HEIC format to JPG on PC without too much hassle. This guide provides you with some useful ways to convert photos from HEIC to JPG. When iPhone users transfer snapshots to PCs, however, they can’t view them in Windows 11 and 10 as that platform doesn’t support the HEIC format. Many iPhone users utilize their mobiles to take photographs, which are saved in the HEIC format.
#ADOBE BRIDGE CONVERT TO JPEG HOW TO#
I’ve done my part for posterity! It's been a journey down the decades, "meeting" family members long gone, and I'm glad I took the trip.Home › How to › Convert HEIC to JPG on Windows PC The younger generation can enhance, retouch, sharpen whatever they choose. I hope to finish this project before summer. No identification on back of photos, so it will be my best guess. There still remains several boxes that contain black/white images of my late husband’s family. Now, I am going slowly through last album of black/white images from 1880 – 1939. I then viewed 1000s of film negatives, and captured a good percentage. Last year, I sorted through 2000+ slides and selected 500 to have digitized, professionally. Good to know about the facial recognition feature, but alas, I am near the finish line. I am downloading a free converter for just a few dozen photos that had been scanned very high resolution in tif and bmp many years ago. There is NO export panel in Adobe Bridge. I am sorry but I am unable to "reply" to specific posts. But if it's only a few dozen, the process is fun to watch and be glad that you do not have to do this manually. If there's a lot of images (say thousands), this is a good opportunity to get a cup of coffee. The original size ratio will be maintained.Īnd lastly, if you have an preferences that you wish to run such as an action that makes each image look like tintypes, or the like, you can run that as well and add any copywright info, this is where it can also be added. Thus, if you put 1200 pixels, no image will have more than 1200 pixels on either the horizontal or vertical axis. Rather what you are doing is setting the maximum pixel size for either the width or height. For resize to fit, this can be dauting as it implies that you could get square images if you put in the same number, not so. The new images will be placed in a new folder (in your case it will be called "JPEG" so it's pretty easy to find.įor type (#3), if all you want are JPG images, check that. When you do that you'll encounter this new window (note: more info below):Ī few things to point out: If you're unsure of the settings you check the first box to try things out.įor location (#2) I always put inside original folder. This is simple: Go to the Tools menu and then drop down to -> Photoshop -> Image Processor.


 0 kommentar(er)
0 kommentar(er)
